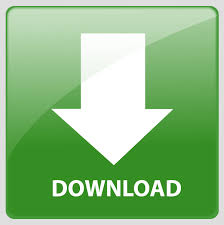
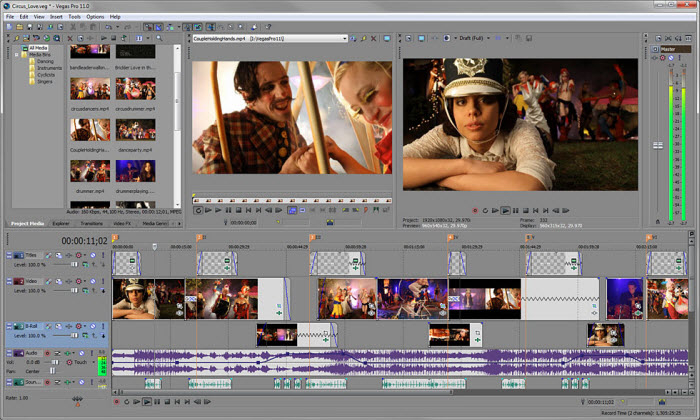
To make it more realistic, you need to apply some Motion Blur on it. Even after changing the playing speed, the effect may seem awful, especially if it is too slow or fast respect to the original speed. You must drag the orange triangle to do that for good. However the grey arrows don't change the playing speed definitely. 1,00 means original speed, 2,00 double speed, and so on. Negative values mean reversing the playing speed, as with a Reverse effect. While you play the project, you can drag the grey arrows to change the playing speed live. If you are not interested in changing the playing speed of single clips but of the whole video project, you can use the Rate bar in the bottom left corner. So you can apply Fast Motion if you stretch the clip, and Slow Motion if you enlong it. But in case you want to apply a simple Slow or Fast Motion, where the speed is fixed, it is better to trim the clip, dragging its edges holding CTRL down. This way is great in case you want to play a clip with variable playing speeds. You can also drag parts of the curves just created. To delete a point, simply right-click on it and go to Delete.
#Sony vegas pro 13 tutorial full
There is full freedom: drag the points to change their placement in time or the velocity value they must fix. You can also check the fade curve that is shown on the clip. So you can create speed fades in case you place two points on different levels. Each square fixes a determined value for the clip's velocity where the point is placed.
If you double-click on a point in the envelope line, a square appears. In fact, this envelope line is fully customizable. Plus, you can change the playing speed in time, for example to apply slow motion first and then fast motion in the end. In this way you will keep the length of the video clip constant, although it will be looped if the speed is faster than the original one, as the grey triangles do appear. If you pull it up or down, you will change its speed, as the percentage says in the white dialog box. If you right-click on a video clip, and go to Insert/Remove Envelope and then to Velocity, a green envelope line will appear. The faster it is played, the shorter it will last, unless you loop it over and over.

Obviously, this is going to change also the duration of the clip itself. The Fast and the Slow Motion effects consist in changing the playing speed of a video clip, making it faster or slower. Hello people, welcome to this video dedicated to the Fast and Slow Motion Effect in Sony Vegas Pro 13!! Please leave feedbacks in comments to improve our videos.
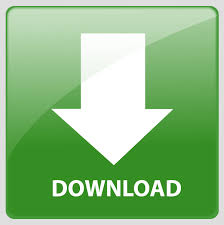

 0 kommentar(er)
0 kommentar(er)
